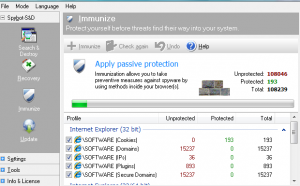何故必要か
セキュリティ対策ソフトだけでは、防ぎきれないスパイウェアが若干存在します。
一旦感染してしまうと、統合システムであるが故にピンポイントでの対応は苦手であるケースも多々あります。
本ソフトウェアは、スパイウェアに絞った対策をすること、またセキュリティ対策ソフトウェアとの親和性が高いことが特徴です。
今回、本記事を執筆することになったのは、「Babylon」というスパイウェアへ感染した端末の駆除を依頼されたことが切っ掛けでした。Babylonの駆除については別途記事にする予定です。いずれにせよ、ここでは本ツールが駆除およびその後の再発防止策に大きく寄与していることを述べるに留めます。
ESETとの親和性
ESETの日本での販売元「キャノンITソリューションズ」が、本ツールを以前販売し、今なお定義ファイルのアップデート情報については記載が続いています。また両方を併用している端末について、特にトラブルがありませんでした。
Spybotは重い?
適切な設定をすれば、重くはならないと思います。重いと感じるのは、タスクトレイに常駐保護する「SDHelper」「Tea timer」オプションをインストールしてしまった場合だと思います。通常は、ブラウザへの免疫システムをインストールする以外は、インストール時の手動スキャンするぐらいになると思います。
Spybotの導入と利用方法
Step 1. 導入手順
- http://www.safer-networking.org/jp/index.html のDownloadより、
– Spybot – Search & Desktory
– Detection updates 日付
の二つをダウンロードします。2012年5月8日時点で最新は、1.6.2です。 - spybotsd162.exe(162はバージョンによって変わる)を開いてインストールを開始します
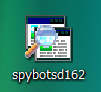
- 言語を選択します。ここでは「English(英語版)」で説明します。
※本ツール起動後に、上部「language」メニューから言語変更が可能です - 以下インストール中のオプション設定部分のみ書き出します。
– [Select Components]: Full installationの
– [Select Additional Tasks]: 下記はチェックOFFにすること
+ User Internet Explorer protection (SD Helper)
+ Use system settings protection (Tea Timer)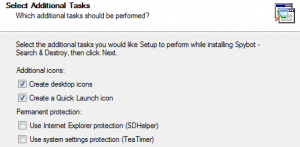
– [Completing the Spybot]: all check on
+ Install Security Center Integration
+ Activate Security Center Integration - Spybotが起動したら、「Create registry backup」ボタンを押して、レジストリのバックアップをとっておきます。完了したらNextボタンをクリックしてください。
- Search for updates(Step. 5)とImmunize this system(Step. 6)はここではせずに、Nextボタンをクリックしてください
- Start using the programボタンを選択して、一旦Spybotを終了してください
- ダウンロードしておいた、Spybotアップデートの「spybotsd_includes」を開いてインストールしてください。
※オンラインアップデートが出来ない場合、出来ても時間が掛かる場合があるので、初回は手動アップデートを推奨します。

- これでインスト−ルは完了です。次の「Step 2. 設定」項目を参照してください。
Step 2. 設定
まずは、上部の「Mode」より、「Advanced mode」を選択してください。
- 左サイドメニューの「Settings」をクリックし、さらに「Settings」をクリックします
- ウィンドウを最大化して、下記を変更します。
Automation
┣ Program start
┣ (Check on) Immunize on program start if program has been updated.
┣ (Check on) Don’t ask for fixing confirmation.
┣ System start
┣ (Check on) Automatically run program at system startup
┣ Web update
┣ (Check on) Search the web for new versions at each program start
※但し常駐マシンのみ、ネット接続をしない環境でも利用するノートなどはチェックOFF
┣ (Check on) Use proxy to connect to update server.(Webプロキシが必要なケースのみ)
※チェックONすると詳細入力画面がでてきます。
京都大学は、Host: proxy.kuins.net, Port: 8080です。
Step 3. アップデート確認
- 左サイドメニューの「Spybot-S&D」をクリックします。
- 「Search for Updates」ボタンをクリックします。
- 適切に設定をしていれば、ダウンロードサイトを聞いてきます。日本はないのでデフォルトのまま「Continue」を押せばよいと思います。
- 基本的にUpdateとして出てきた項目すべてにチェックをいれて、Downloadをクリックします。
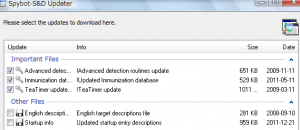
- 完了したら、ExitをクリックするとSpybotが再起動します。
Step 4. ウェブブラウザへの免疫化設定(Spybotの監視対象にいれる)
Step 2. の設定がされている場合、新しい定義ファイルの更新が見つかれば、自動的にImmunize(免疫設定)が追加されます。
Step 5. スキャン方法
一度はしておきましょう。フリーソフトを利用している場合、CommonNameやOpenCandyなどの有名なスパイウェアが混入しているケースがあります。
- 左サイドメニューの「Spybot-S&D」をクリックします。
- 「Check for programs」をクリックし、下記の問い合わせには「Yes」を選択します。

- ウェブブラウザおよびレジストリにスパイウェアが混入していないかのフルスキャンが始まります。
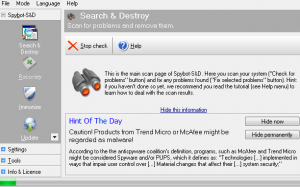
- スキャンが終了すると「Fix selected programs」が出てくるので、検出されたのならこれをクリックして駆除してください。
2012年5月10日 情報処理室長・木谷